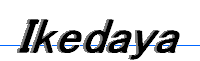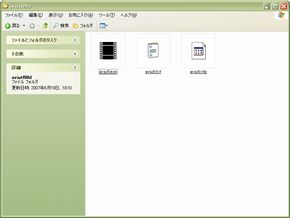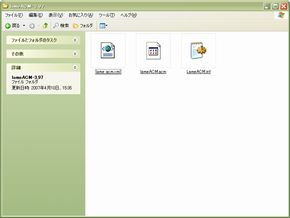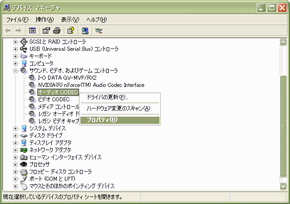AviUtlで動画編集 - ダウンロード編 2007年6月23日更新
AviUtlはAVI動画の編集に優れたフリーソフトです。
機能性や使いやすさにおいて、とても優れたフリーソフトであり、日本発のソフトということで、
情報が容易に検索できると思うので、初心者の方にもおすすめです。
今回はAviUtlの基本的な導入方法から、動画編集前の準備について書いていきたいと思います。
AviUtlをダウンロード
まず、AviUtlのお部屋から
aviutl98d.zipをダウンロードします。
最新バージョンはaviutl99ですが、少々不具合がでる場合があるので、ここではaviutl98dをダウンロードします。
ダウンロードが完了したら、ZIPファイルを解凍します。
ちなみに、aviutl.exeを起動すると、aviutl.iniというファイルが生成され、終了するとaviutl.savとデフォルト.cfgが生成されます。
これで、AviUtlのインストールは完了です。
今後の最適なAVI出力のために映像コーデックと音声コーデックを入れておく
AviUtlは、上に書いたことで一応、ダウンロード・インストールは完了し、AVI動画の再圧縮なしでのカット編集や インターレース処理、映像フィルタの適用など、幅広い動画編集作業が可能になりますが、AVI出力を行う場合、 無圧縮でのAVI出力やWindowsに標準でついてきたコーデックでは、保存サイズが大きくなりすぎてしまって、ハードディスクをだいぶ占有してしまいます。
そこで、AVI出力において、元の動画をたいして劣化させることなく、保存サイズを小さくすることができる、映像コーデック(Xvid)と音声コーデック(LAME ACM)をインストールします。
映像コーデック(Xvid)を入れる
エンコード時に必要となる、XvidのコーデックはKoepi'sからXviD-1.1.2-01112006.exeをダウンロード。
その後、XviD-1.1.2-01112006.exeを開き、インストールを完了する。
音声コーデック(LAME ACM)を入れる
MP3を作るのにおすすめな、音声コーデックLAME ACMはLAME ACM CodecからLAME3.97_acm.zipをダウンロード。
ダウンロードが完了したら、ZIPファイルを解凍します。
その中に、LameACM.infというファイルがあるので、そのファイルを右クリックして、インストールを左クリックします。
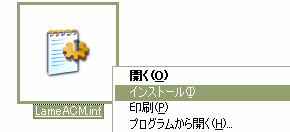
これで、インストールは完了ですが、オーディオ CODECのLame ACM MP3 Codecの優先順位が低いと、AviUtlのオーディオ圧縮の設定で表示されないことがあるので、 Lame ACM MP3の優先順位をあげます。
「コントロールパネル」→「システム」→「ハードウェア(のタブ)」→「デバイス マネージャ」→「オーディオ CODEC」のプロパティを出します。
オーディオ CODECの中のLame ACM MP3 Codecのプロパティをクリックします。
Lame ACM MP3 Codecの優先順位を上位の順位に変更する。
これで、映像コーデックと音声コーデックの導入は完了です。